To create a book, select "New Book" from the Publish page. RootsMagic will ask for some basic information for your book (title, author, and publisher), and will let you select any special chapters you will want to include (like title page, table of contents, etc.). Don't worry if you can't decide; you can always add or remove any chapter later.
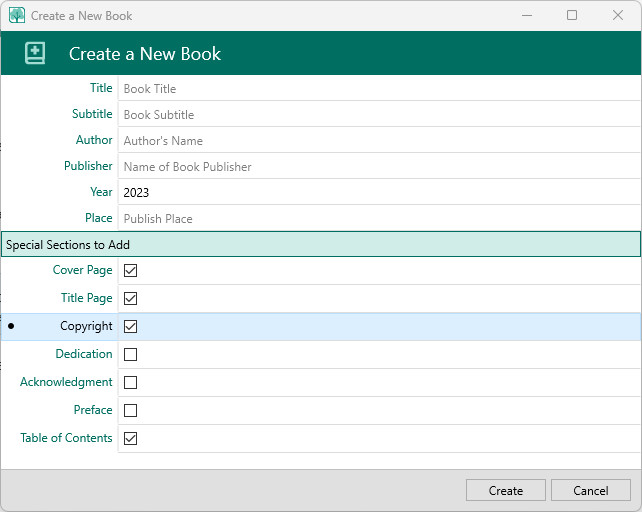
When you are satisfied with your settings, click Create to create the "book template" and open it in the Publisher.
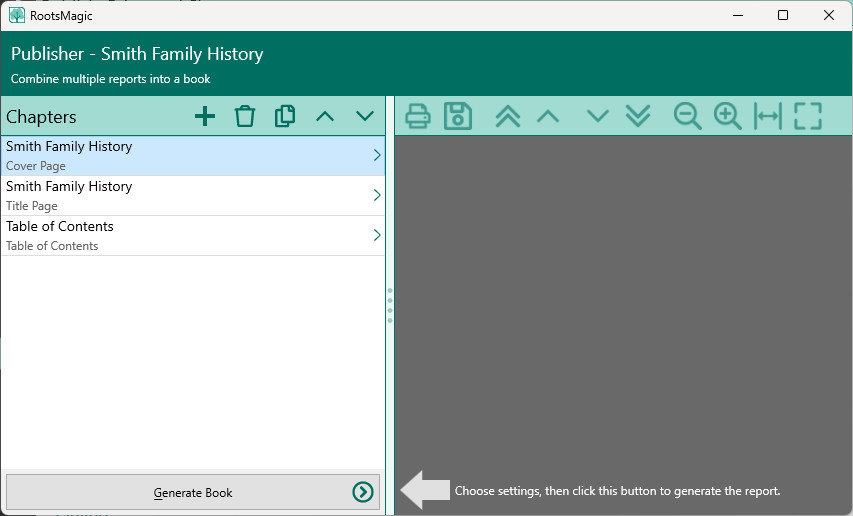
The Publisher looks very similar to the Report Viewer screen, except with a list of book chapters on the left side of the screen.
Adding a New Chapter
To add a new chapter to your book, click the "Add" button above the chapter list to open the "Add Chapters" list.
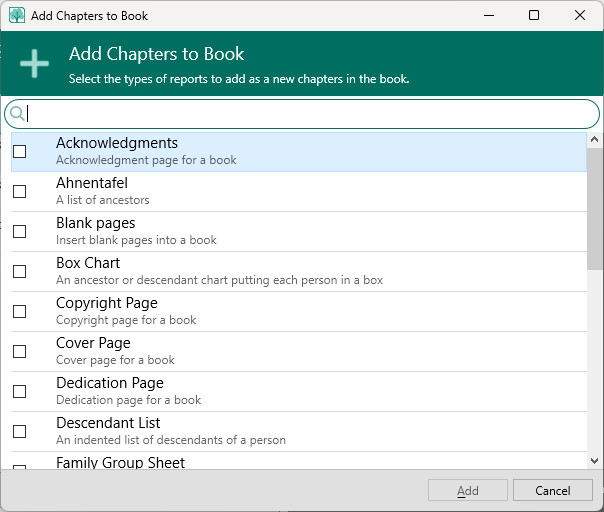
The "Add Chapters" list let you add multiple chapters at once, so place a checkmark in front of each chapter type you want to add then click the "Add" button. The "Add" button will disable until you select at least one chapter type. The new chapters will be added to the end of the list but you can rearrange them later.
Editing a Chapter
To edit the settings of a chapter, simply click that chapter in the list and RootsMagic will slide in the settings for that chapter. For special chapters (like title page, etc.) there will be some basic options to select from. For report chapters (like pedigree chart, family group sheet, etc.) the settings will be exactly the same as the settings for printing that report by itself (see Reports and Charts)
Removing a Chapter
To remove a chapter highlight the chapter and click the "Delete" (trash can) button. RootsMagic will ask you to verify that you want to delete the chapter.
Rearranging Chapters
If your chapters are not in the order you want, select a chapter in the list and use the up and down arrows to move the chapter into the desired order.
Generating the Book
At any time in Publisher you can click the "Generate Book" button below the chapter list to generate the book based on the chapters and settings you have entered. When the generated book is displayed, you can use any of the usual Print Preview commands (print, save, zoom, etc.).