The strength of tasks in RootsMagic is the ability to filter them by any criteria. You can filter by task content or linked records. RootsMagic also provides a quick way to see all the tasks for an individual person, family source, etc.
Filtering by Task Content
To filter the task list:
1.Select the Tasks page to see the list of tasks
2.Click the 3 dot menu and select Filter Tasks
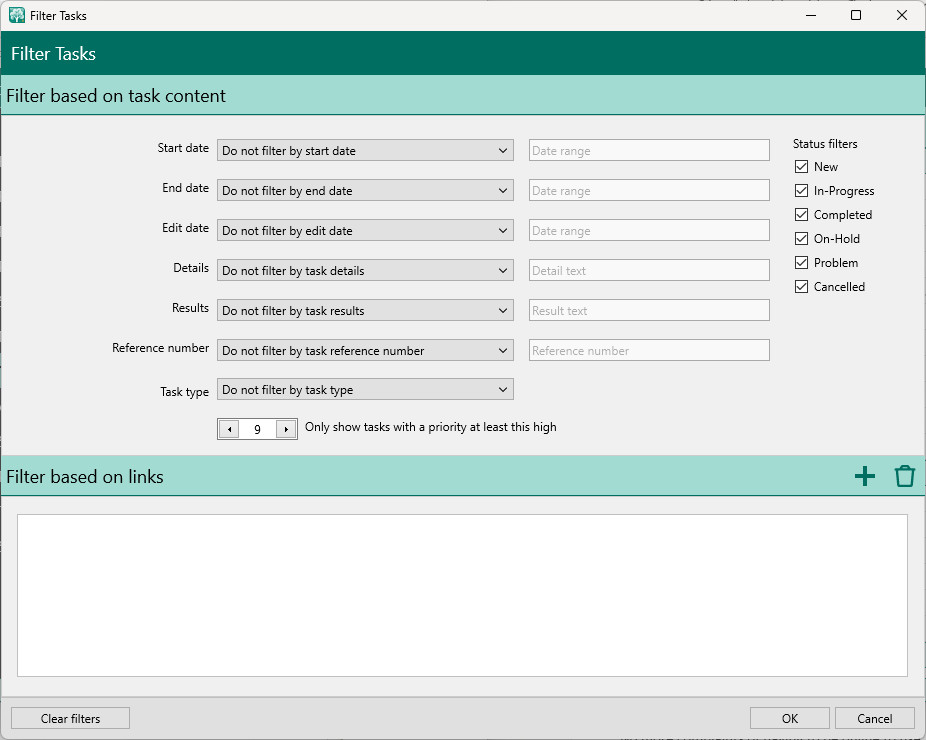
The top half of the filter form lets you create a filter based on the contents of the task itself. You can filter by:
•Start date - filter by the start date of the task. Options are:
oDo not filter by start date
oOnly show tasks with no start date
oOnly show tasks with a start date of - Selecting this option will enable the "Date range" field. You can enter a single date, a date range (like "between 1920 and 1930"), or an open range (like "before 1920" or "after 1920").
•End date - filter by the end date of the task. Options are the same as for the Start date
•Edit date - filter by the edit date of the task. Options are the same as for the Start date
•Details - filter by the Details / Goals entered for the task. Options are:
oDo not filter by task details
oShow tasks where details equals - This option will enable the Detail text field, and the filter will match any task with a detail that is exactly the same text as you enter.
oShow tasks where details contains - This option will enable the Detail text field, and the filter will match any task with a detail that contains the same text you enter.
•Results - filter by the Results entered for the task. Options are the same as for the Details
•Reference number - filter by the Reference # entered for the task. Options are the same as for the Details
•Task type - filters by the task type (to-do, research item, or correspondence)
•Priority - filters by the priority of the task. 9 will display all tasks, 1 will display only priority 1 tasks, 2 will display priority 1 and 2 tasks, etc.
•Status - Enter checks for any statuses you want to display. Remove checkboxes from any statuses you want filtered out.
You can mix and match the filter criteria above. Just be aware that all criteria you select must match for a task to be displayed.
Filtering by Linked Records
In addition to the filters above, you can also add filters based on what the task is linked to. These filters work together with the filters above and can be mixed and matched. Click the + button to add a link filter.
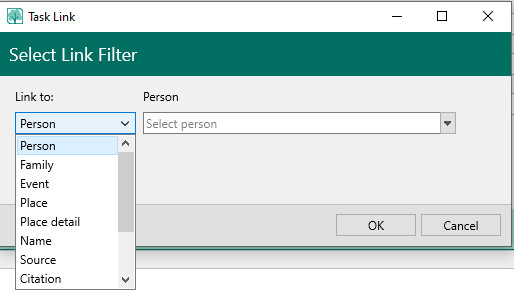
When adding a link filter, you must select:
1.The type of record - You can select a person, family, event, place, place detail, name, source, citation, address, repository, media, or folder
2.The record itself - Once you select the record type, the drop list on the right side will let you select the record of that type.
Then just click OK and that item will be added to the filter.
Quick Filtering by Individual Linked Records
Sometimes you may want to just quickly see the records attached to a single person, place, etc. RootsMagic makes this easy from the various pages. For example, if you want to see all the tasks attached to a person, select that person in any of the views of the People page, then click the 3 dot menu and select "Show tasks for selected person". RootsMagic will switch to the Tasks page and automatically filter the list to only show those tasks attached to that person. If you want to clear that filter just click the 3 dot menu on the Tasks page and select "Clear filter".
You can do the quick filter for:
•People
•Places
•Sources
•Citations
•Media
•Addresses
•Repositories
Clearing a Task Filter
The 3 dot menu provides an option to Clear Filter, which simply removes any filtering and allows all tasks to be displayed again.
Saving a Task Filter
If there are filters that you use more than once (especially complicated ones), you can click the 3 dot menu and select "Saved filters" to bring up a list of any filters you have saved, as well as the option to create new saved filters. In addition to the filter settings, you can enter a name for the filter.
To reuse an existing filter just open Saved Filters and select the filter you want to apply.