Adding Media on Media Page
When you add media on the Media page, it isn't "linked" to any particular person, family, or fact yet, but it becomes available to use (and reuse) when adding media in the Edit Person form.
To add a media item on the Media page:
1.Select the Media page
2.Click the + button above the media list
3.RootsMagic will display the Add media item form
Adding Media Directly
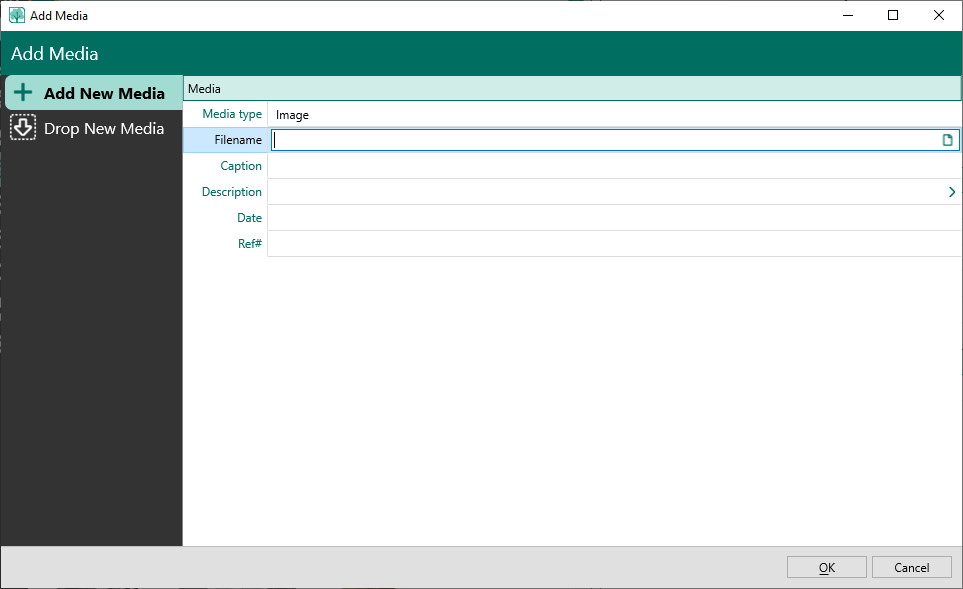
You can enter the following information for the media item:
•Media type - the type of media (Image, File, Sound, or Video).
•Filename - the file name of the media item (full path). You can either type in the full path name, or click the file icon on the far right of the filename field to select the file from the Open File dialog
•Caption - a brief (one line) caption for the media item
•Description - a more detailed description for the media item. Clicking this field will slide in the note editor to enter your description.
•Date - an optional date for the media item. This can be used for any purpose you want, such as the date a photo was taken, or the date you entered it into the program.
•Ref# - you can enter an optional reference number here. This is solely for your own use.
Adding Media via Drag and Drop
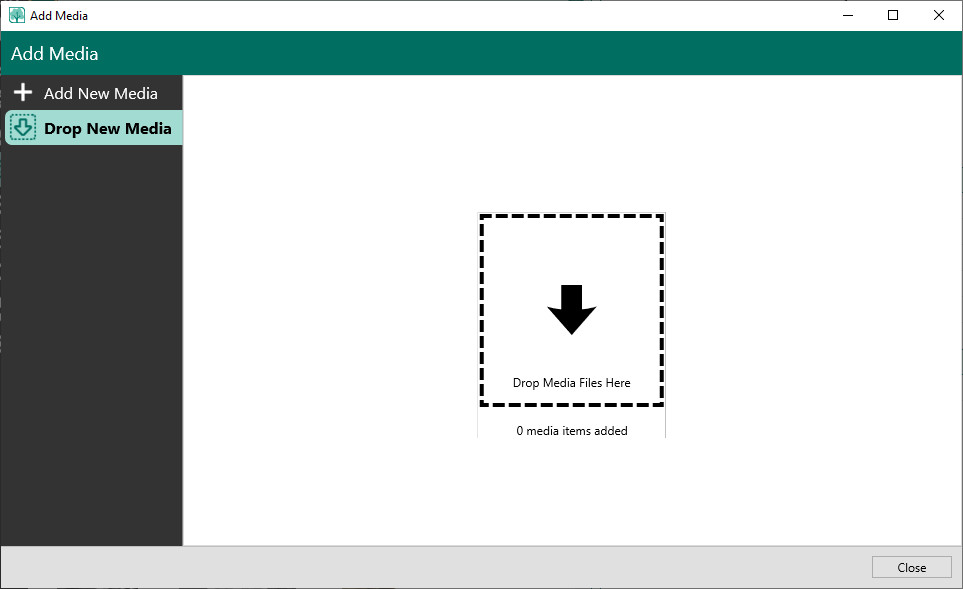
You can also add one or more media items at a time by selecting the Drop New Media page of Add Media. Just drag one or more media items from Windows or Mac onto the drop target and RootsMagic will add the media item(s) to the media list. Keep in mind that this just adds the media item itself, you will still need to edit the media item(s) directly to add captions, descriptions, etc.
Adding Media on Edit Person
When you add a media item on the Edit Person form, it will create the media item, then "link" it to the person, family, or fact that you are currently working on. As you add the media item, RootsMagic will let you either create a new media item or reuse an existing media item.
There are two ways to add a media item on the Edit Person form:
1.Selecting a fact then clicking the "Media" button on the edit panel
2.Clicking the media item column on the fact list
Select Fact and Click Media Button
Highlight the fact you want to add a media item to, then click the media items button on the edit panel on the right side of the form. RootsMagic will display a list of all the media items for that fact.
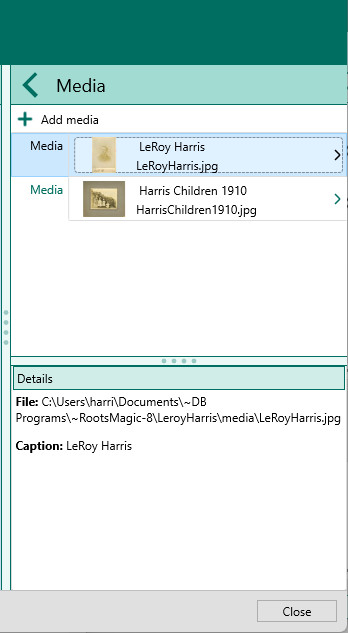
To add a new media item, click the "Add media" button. The first two tabs of the Add Media form let you add the media exactly the same way as above. But there will be a third tab "Select Existing Media" which will let you select an existing media item.
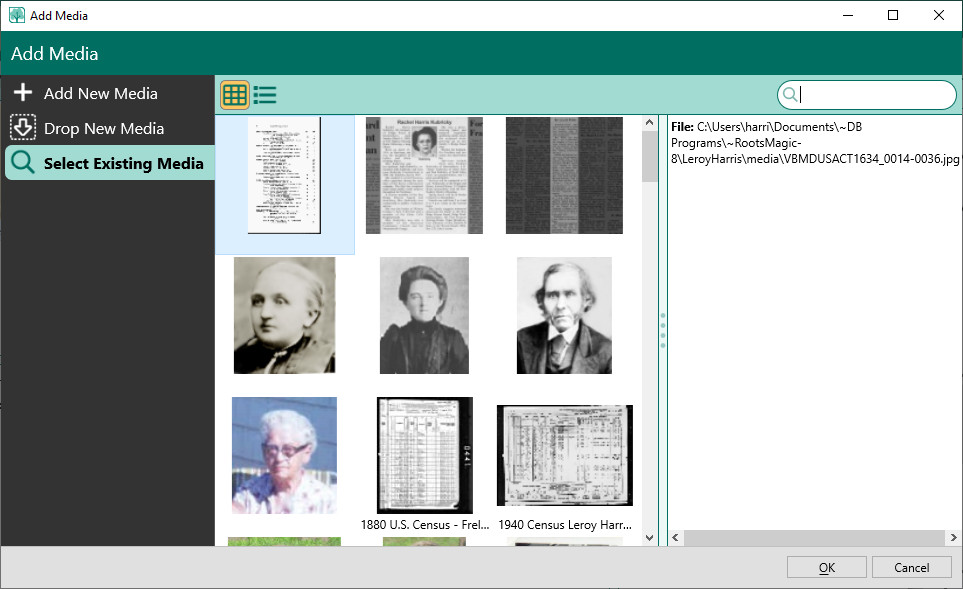
Click Media Column in Fact List
Clicking the media column for the fact you want to add a media item actually has 2 different workflows to choose from:
1.Standard workflow
2.Slide-in workflow
Standard Media Workflow
With the standard workflow, this will directly open the list of media items in the edit panel exactly the same as above where you can add or edit media items.
Slide-In media item Workflow
However, RootsMagic offers an optional media slide-in workflow that you can turn on via the program settings. If you choose to use this slide-in workflow, clicking the media column in the fact list will slide in the list of media items directly over the fact list, and turn the edit panel into a media item edit panel.
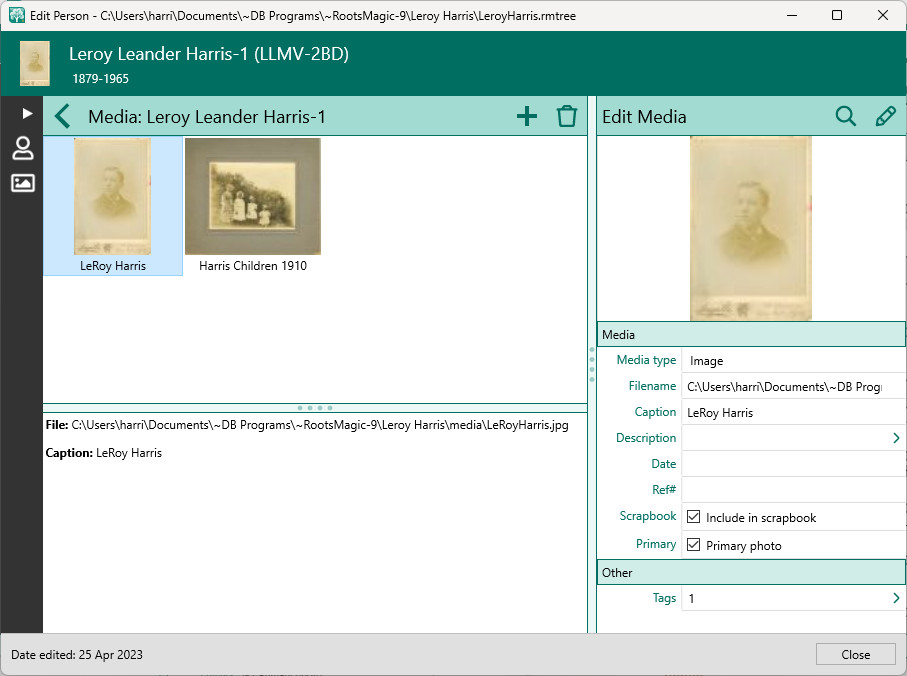
To add a new media item using the slide-in workflow, simply click the + button on the toolbar and add the media item exactly the same as above. When you are finished adding media items, click the < back arrow in the header to return to the edit person fact list.