To edit a task:
1.Select the Tasks page
2.Select the task you want to edit from the task list
RootsMagic will display the Edit Tasks panel on the right side of the page.
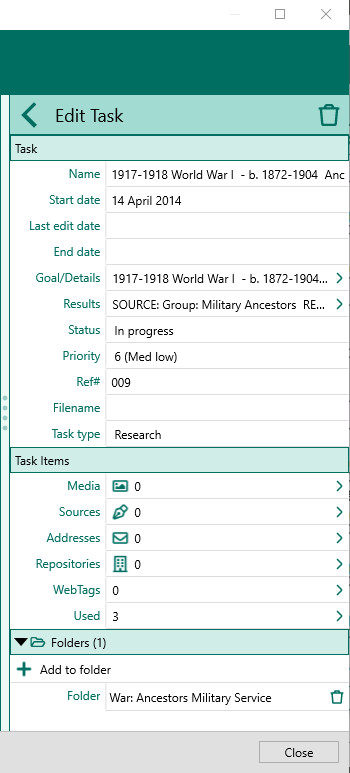
From this panel you can:
You can enter the following information for the task:
•Edit the Name - the name that RootsMagic will display in the task List. This name is especially important for when you reuse an existing task.
•Edit the Start date - the date the task was started (or will start)
•Edit the Last edit date - the date the task was most recently worked on
•Edit the End date - the date the task was completed
•Edit the Goal/Details - This is where you can describe the goal of the task. Clicking this field will slide in the note editor to let you go into as much detail as desired.
•Edit the Results - This is where you document the results of the task. Clicking this field will slide in the note editor to let you go into as much detail as desired.
•Edit the Status - the status of the task. The options are:
oNew
oIn progress
oCompleted
oOn hold
oProblem
oCancelled
•Edit the Priority - specify the priority of this task. 1 is the highest priority, while 9 is the lowest priority
•Edit the Ref# - you can enter an optional reference number here. This is solely for your own use.
•Edit the Filename - If you have an external file which holds more information about the task, you can add that filename here to keep it with the task.
•Edit the Task type - lets you specify whether the task is a research task, a to-do item, or correspondence
•Click to open the Media list panel to see and edit all the media attached to the task
•Click to open the Source list panel to see and edit all the source citations attached to the task
•Click to open the Address list panel to see and edit all the addresses attached to the task
•Click to open the Repository list panel to see and edit all the repositories attached to the task
•Click to open the WebTags panel to see and edit all the WebTags attached to the task
•Click to open the Used panel to see all the people, families, facts, etc which use this task.
You can also see all the folders the task belongs in, and can click "Add to folder" to select another folder to put the task in.