The People List view displays a list of the names of all the people in the database, along with a customizable set of fields. If desired you can choose to show or hide the alternates names by clicking on the 3 dot options menu button and selecting "Show alternate names" (checked by default to show the alternate names.)
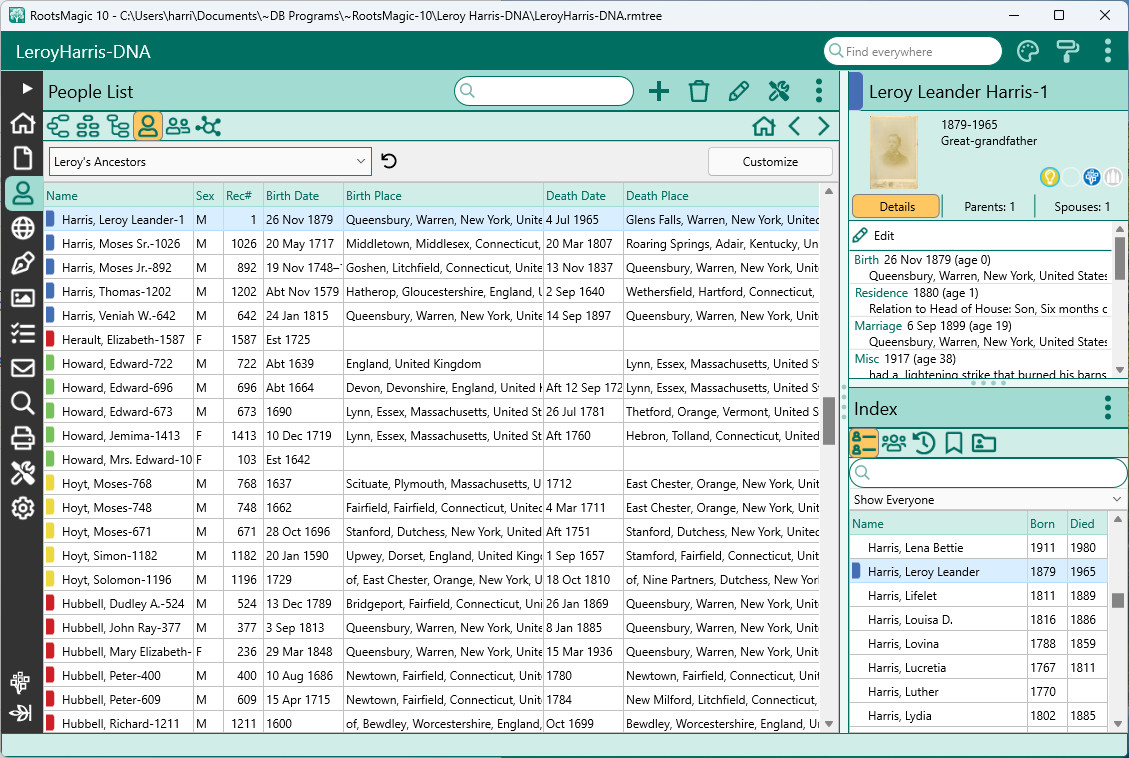
The default fields are sex, rec# (Record number), birth date and place and death date and place.
The fields are displayed in separate, resizable columns. You can change the width of the columns by clicking on the bar in the title bar and moving the bar to the left or right. If the width of the data is too wide to fit on the screen, the portion visible is indicated in the scroll bar that will appear at the bottom of the table. You can use the scroll bar, or the left and right arrow keys, to view data that is outside the window. However, the name field does not scroll so you can always see which person the data belongs. You can click on the Customize button to add or change the fields displayed.
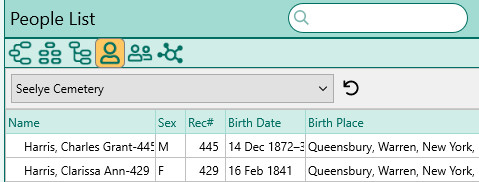
By default the People view will display everyone in the database. You can click the drop list above the people list to filter that list by any named group. You can create just about any filter you can think of. If a group was created with a saved criteria a refresh button will appear next to the named group. Click the refresh button to refresh people in the current group.
In the search box you can type last name, first name, or both to filter the list. For example, if you type harris, you'll get all people whose last name contains "harris". If you type ,thomas (with a leading comma) you'll get everyone whose given names contain "thomas". If you type a record number you'll get the person with that record number. If you want to do an exact match you can enter the quote character " as the first character. For example, if you type "har, you will get only people whose last name starts with har. You can also use several wildcards when searching.
Note: International characters are case sensitive when searching.
You can edit any person by either double clicking your mouse on their name in the list, or pressing Enter when the desired person is highlighted.
Customizing the People List
The Customize People View dialog box lets you select or deselect the columns you want to see in the people view. You can also arrange the order in which the columns are displayed. (The name is always automatically displayed and cannot be removed from the list of columns displayed.)
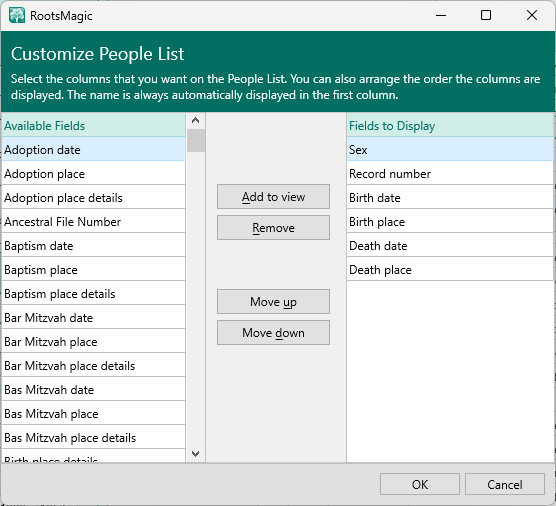
On the left of the dialog box is the list of available columns to select from, shown in alphabetical order. On the right is the list of columns to be displayed, arranged in the order they will be displayed, the top item will appear in the left most column, the next item to the right of that, etc.
To add a column to display, highlight a column in the list of Available columns at the left, and click the Add to View button, or press Alt + A. The name of the column will be placed at the bottom of the list of Columns to display on the right, Click on the column name and click on the Move up button to move the column where you want to position it in the list. If you move it to high, click on the Move down button to move it down. Alternately, Alt + U will move the item up, and Alt + D will move the item down.
To remove a column, highlight the column in the list of Columns to display, and click on the Remove button, or press Alt + R.
When you are finished selecting and arranging Columns to display, click OK to save the changes, or Cancel to discard the changes. Saved changes will appear in the People view when you exit this dialog box.