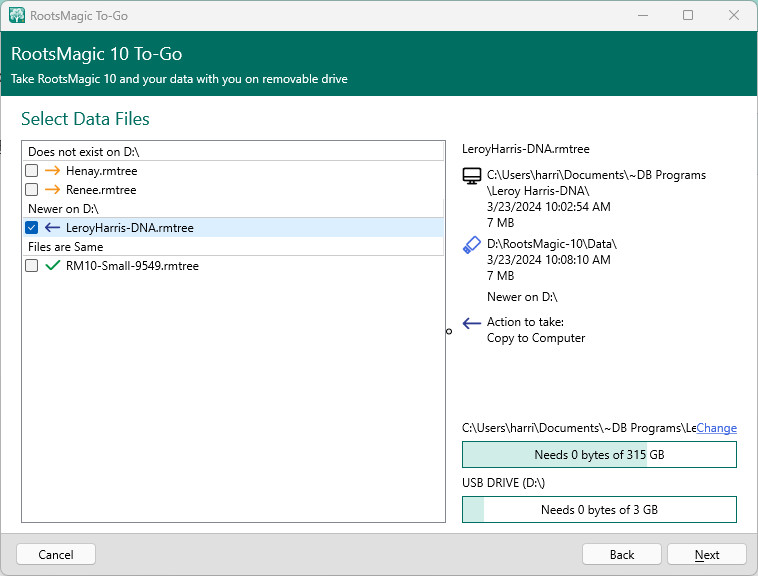Running in RootsMagic To-Go mode lets you install and run RootsMagic on a USB drive so you can take your data with you to a research facility, such as a library or archives, and view your data in the familiar RootsMagic program on a computer at that facility. Since you are running an actual copy of the RootsMagic program, you can update your data on the spot. When you return home, the changed data can be copied back onto your home computer.
RootsMagic To-Go provides a way to upload the RootsMagic program and then transfer your RootsMagic data files between your home computer and a removable drive. "Removable drive" or "Drive" in this context is referring to the small thumb-size, flash-memory devices known as thumb drives or flash drives or USB drives or other generic names, that plug into the USB port of your computer. "Home computer" or "Computer" refers to your desktop or laptop computer at home or at the office where you have RootsMagic installed.
Note: RootsMagic To-Go uses whatever folder you've told RootsMagic to store your data files in. If you didn't specify a folder, RootsMagic and RootsMagic To-Go use the Documents or My Documents folder by default. To set a default folder go to the Settings page, Folders Settings, click inside the Data folder field then click on the small folder icon to the right to select a folder.
Installing RootsMagic on Your USB Drive
The first step is to install the RootsMagic program on your USB drive and copy any RootsMagic data files to the USB.
Step 1 - Select the Files page.
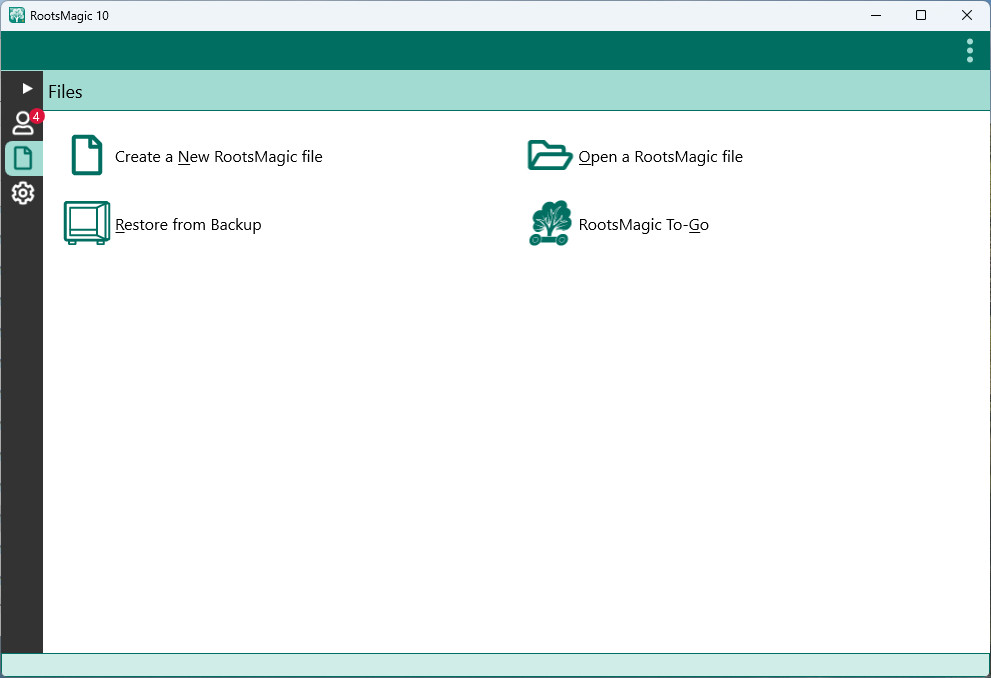
Step 2 - Select "RootsMagic To-Go"
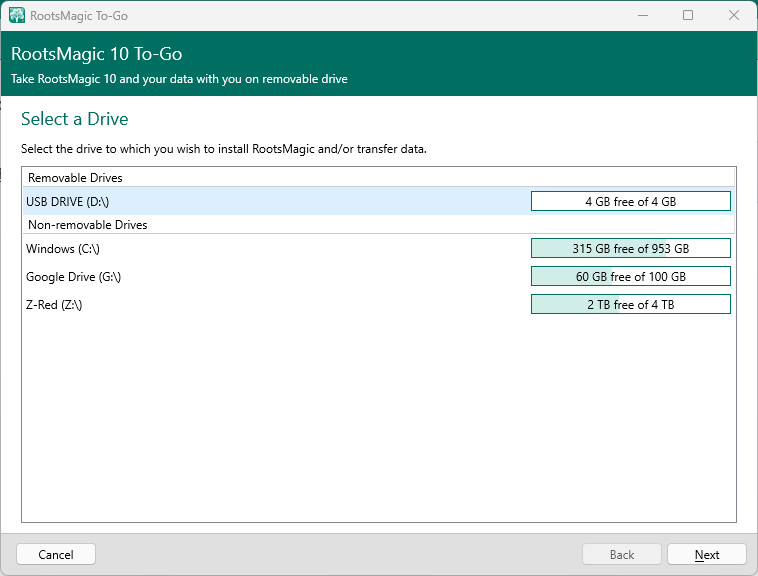
Step 3 - Select the USB drive you want to install to and click Next
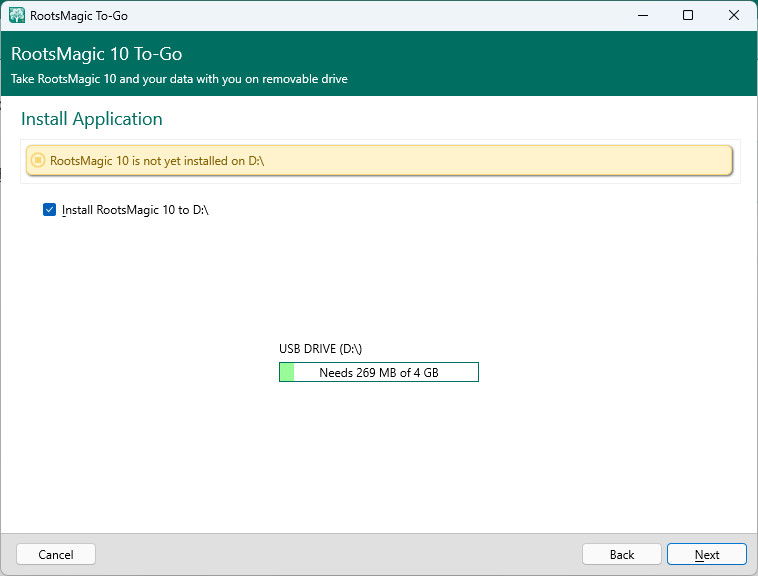
Step 4 -Make sure Install is checked and click Next
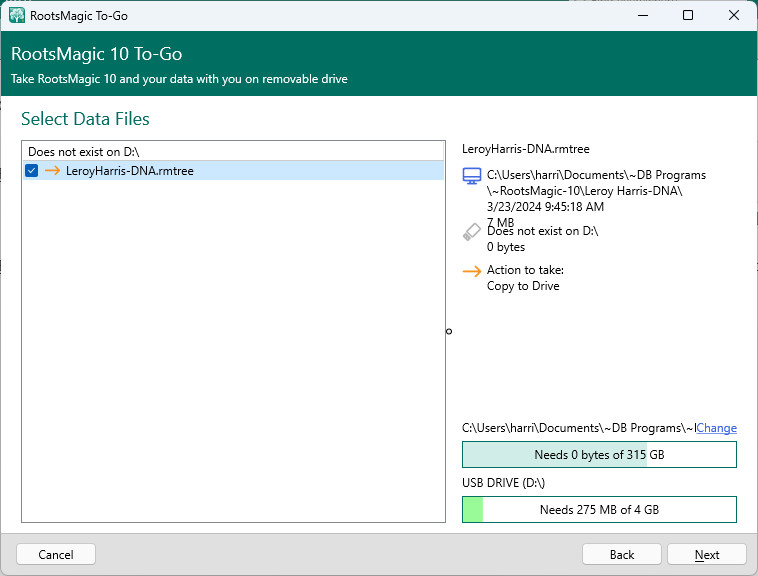
Step 5 - Select any data files you want on the USB drive and click Next
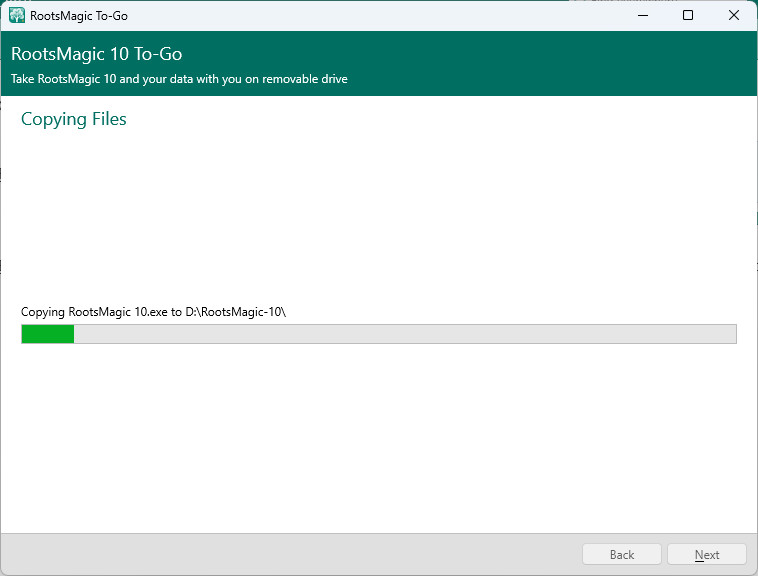
Step 6 - RootsMagic To-Go will install the program and copy the data files to the USB
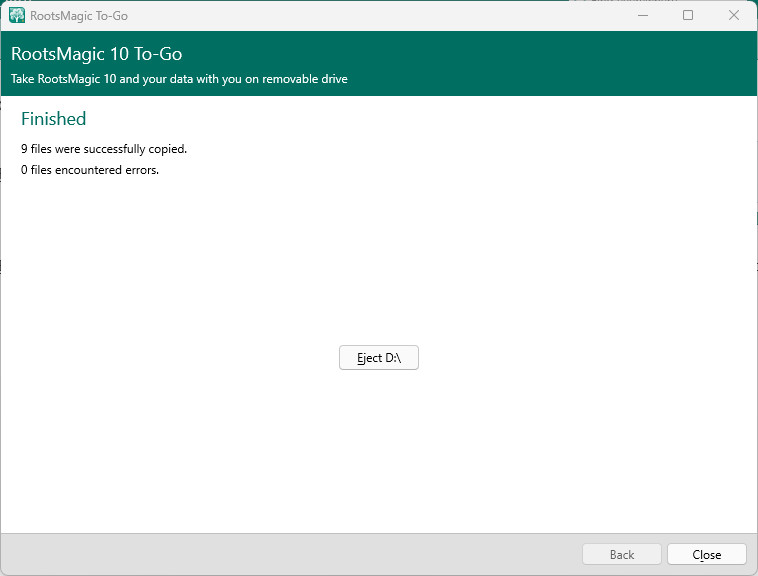
Note: RootsMagic To-Go does not transfer your multimedia files
RootsMagic To-Go does not transfer your multimedia files to the removable drive. However, when you re-load your data files to your home computer, RootsMagic uploads the file to the same place where the data files were downloaded from, which will re-link your data files with all your multimedia files.
Do not add multimedia files to your data when using RootsMagic To-Go
RootsMagic To-Go does not transfer any multimedia files from the removable drive to your home computer. As a result, it is recommended that you do not add multimedia files to your data when using RootsMagic To-Go from the removable drive. You can either copy them to another removable disk, or, if there is space available, copy the multimedia files to another folder on the drive.
If you upload multimedia files to the removable drive at the research facility, remember to download these files separately after returning home to your home computer. You can add the media files to your data after the data files are transferred from the removable drive to your computer.
Update only one set of RootsMagic files at a time
RootsMagic To-Go overwrites the data files when transferring them to or from the removable drive. For this reason, update only one set of RootsMagic files at a time, either the copy on the removable drive or the copy on your home computer. When you update one set, transfer that set of files to or from the removable drive before proceeding to work on the other set of files. Note the following:
1.The act of simply opening a data file in RootsMagic, regardless of whether you make any actual changes to it, changes the "Date Modified" on the file and will be seen from RootsMagic To-Go as a change to the file.
2.If you do happen to modify both copies of the data file, RootsMagic To-Go doesn't know which one to keep and marks them as "Conflicted". The user must decide which copy to keep.
Running RootsMagic To-Go
Step 1a (Windows) - Insert your USB drive and view the files on it
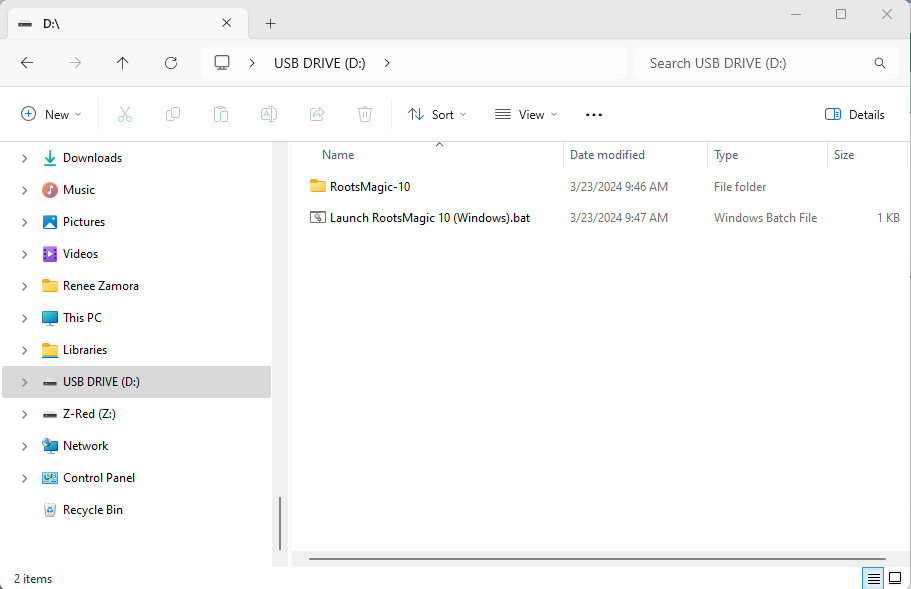
Step 1b (Mac) - Insert your USB drive and view the files on it
.jpg)
Step 2 - Run the Launch RootsMagic for your particular operating system
This will open RootsMagic on your USB drive and let you open one of your databases and begin working. Make sure to open a database that is on the USB drive itself (in the Data folder).
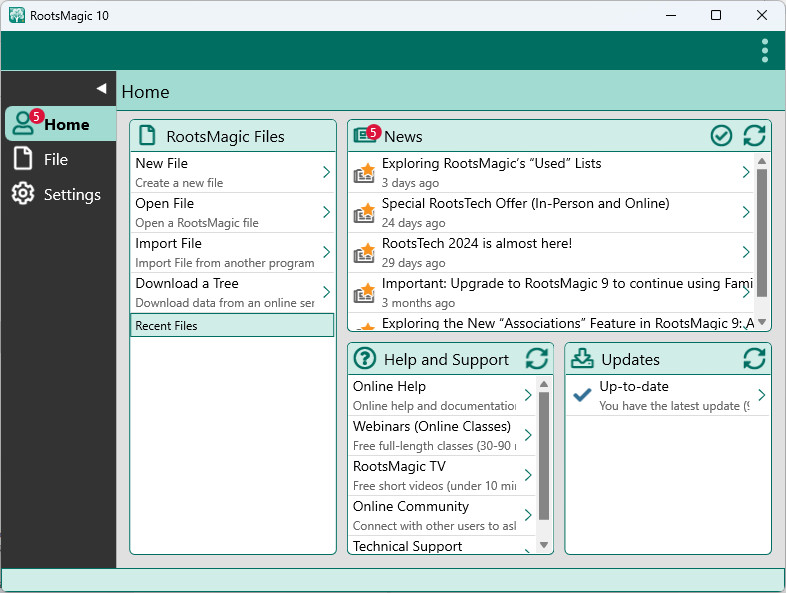
Step 3 - Move your data files back to your hard drive
When you are finished working with your files on the USB drive, and want to move the updated data back to your desktop, run To-Go exactly as above. RootsMagic To-Go will display the files on your hard drive and USB drive, and give you the option to move the modified files back and forth.