Styles and Fonts
Styles let you select the fonts, colors, and other styles to use in the report.
Style List
RootsMagic will display the list of styles used in the report. A style consists of more than just the font, it also includes text alignment, colors, indentation, spacing and other attributes. Some of these styles may be unique to the report, but others may be shared among multiple reports. In those cases, changing a style may affect other reports using that same style.
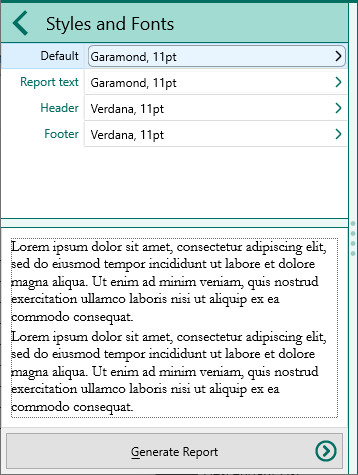
The first style listed is the "default" style. Other styles basically descend from the default style, but can be changed individually. If you modify an attribute of the Default style (like font face, font size, etc), any of the other styles with the same attribute will also be changed. For example, if you change the default font size from 11 to 13 point, all the report styles that were 11 point will also be changed to 13 point. Styles of any other size will not be affected.
Style Settings
When you select a style to edit, RootsMagic will slide in the style edit panel.
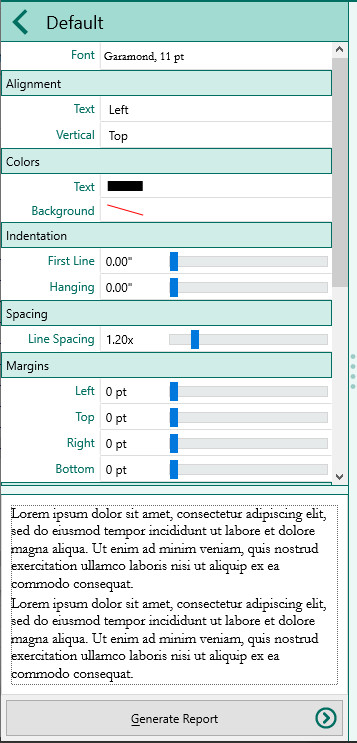
From here you can modify:
•Font - You can select the font face, size, and styles (bold, italic, underline, and strikeout)
•Alignment - You can select both the Text (left, right, center) or Vertical (top, bottom, center) alignment
•Colors - You can select both the text and background colors. You can adjust the bar on the right to select the general color, then adjust the dot on the left panel to select the specific color.
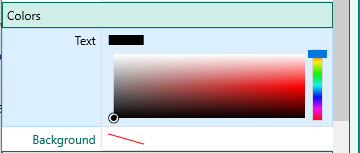
•Indentation - You can select the indentation and hanging indent for the style
•Spacing - You can select the line spacing (in points).
•Margins - You can select the additional margins for the style.
•Padding - You can select the inner padding for the style.
•Border - You can select the border for the style (this isn't common).
As you modify the styles, RootsMagic will display a sample of the selection at the bottom of the edit panel.