Lists multimedia items in your database. This list also shows you the location (directory and file name on your computer) of each scrapbook item. If RootsMagic cannot find a scrapbook item, it will print [*NOT FOUND*] in front of the filename where it thinks the file is supposed to be.
To print a multimedia list:
1.Select the Publish page
2.Select "All reports and charts"
3.Select "Multimedia List"
4.Select your options from the Report Settings panel:
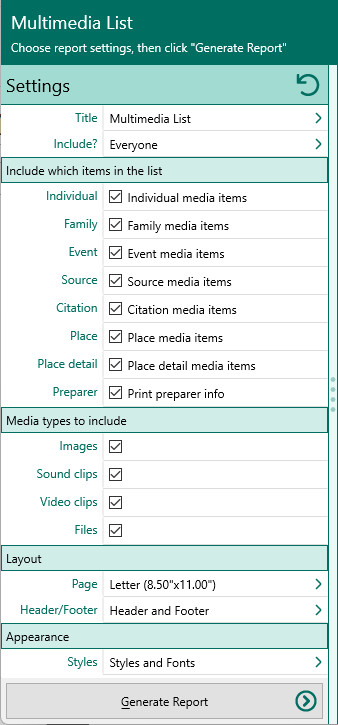
A.People to include – Choose whether you want to include everyone in your database, a selected list of people, or a named group of people. If you choose "Select from list", the people button beside the field changes from gray tones to color and RootsMagic opens the "Select people" screen to let you to select the people to include by marking the checkbox beside the names of the desired individuals. Click OK to close the dialog. You can click on this color button to re-open the "Select People" screen to change your selection.
B.Individual media items – Items attached to people.
C.Family media items – Items attached to families.
D.Event (fact) media items – Items attached to events.
E.Source media items – Items attached to sources.
F.Citation media items - Items attached to citations.
G.Place media items – Items attached to places.
H.Place detail - Items attached to place details.
I.Print preparer information - Mark this checkbox to print the preparer's name and address at the end of the list. You enter the preparer's name and address from the "Settings, Preparer" dialog.
J.Media types to include – Select which types of media (images, sound or video clips, files) you want to include in the list.
5.Choose the various layout and style settings for the report
6.Click the "Generate Report" button to generate the report and display it in the Report Viewer. From there you can modify the report settings, send the report to your printer, or save the report to disk.